

- #GOOGLE DRIVE APPS INFOGRAPHIC PDF#
- #GOOGLE DRIVE APPS INFOGRAPHIC UPDATE#
- #GOOGLE DRIVE APPS INFOGRAPHIC OFFLINE#
- #GOOGLE DRIVE APPS INFOGRAPHIC PLUS#
- #GOOGLE DRIVE APPS INFOGRAPHIC FREE#
But follow the tips below and you'll unlock more potential.Įasily and quickly analyze data automatically, give percentage or proposed charts and ask questions regarding data.
#GOOGLE DRIVE APPS INFOGRAPHIC UPDATE#
Tip: If the data from the original file of the chart or table is changed, you can click Update to update your Docs.īeing able to share and edit Google Sheets online makes it easy to collaborate on data.
Step 2: Select the file containing the chart, table or slide you want to insert. Step 1: Click Insert> Chart> From Sheets. You can embed content from other Drive applications into your Docs. Step 3: After finishing the section to write, click the mic icon again.ĥ. 
and click on the mic icon to start talking.
Step 1: Open the file and place the cursor where you want to compose the text. You can edit text, write a note or comment on a voice file when using a smartphone or microphone on your computer. Step 3: Select the language and enter the new file name after translation. Step 1: In Google Doc, find the Tools menu. Step 3: Select the font you want to add and click OK.ĭocuments can be automatically translated into other languages in Docs. Step 1: In Google Doc, find the Font menu on the toolbar. You can add about 800 fonts to help you easily find the style that suits you. Step 3: The file will be converted into a normal Google Docs file. Step 2: Click Open with and select Google Docs. #GOOGLE DRIVE APPS INFOGRAPHIC PDF#
Step 1: Right click on the PDF file or the image you want to convert. Google Drive allows you to edit images and PDF files without using Adobe Acrobat. But maybe you don't know, Docs can do many things that Word can't do! Follow the following tips to help Docs "get out of the dark".ġ. Google Docs is often overshadowed by the "halo" of similar applications, MS word. Step 4: View full-screen mode by clicking the screen launcher icon in the lower right corner. Step 3: Double click on the video file you want to watch. Step 2: Find the video in the Search bar. Step 1: Upload videos to Drive by locating files through the uploader or using drag and drop. You can view all your videos in the live streaming window like YouTube. You enter any word that appears in the image or PDF file into the Search Drive box to search for the file. Google Drive allows you to scan text contained in images or PDF files, so you can search for them with the content inside. Step 3: Select Scan to scan the document and save it as pdf. #GOOGLE DRIVE APPS INFOGRAPHIC PLUS#
Step 2: Click the plus icon in the lower right corner. Step 1: Run and open the Drive app on your phone. Tip: You can name this edit, click the dot on the right of the timestamp, and select Name this version.Ĭreate PDF files using your phone's camera to scan documents. Step 4: If you want to restore the old version, click Restore this version at the top left and select Restore. Step 3: To see more detailed edits, click the arrow icon to the left of the timestamp. Step 2: At the right-hand panel, click the timestamps to see the older version of the file. Select File > Version history and select See version history. Step 1: Click any Google doc, sheet or slide. See the changes users have made to Drive documents and restore it to the same. #GOOGLE DRIVE APPS INFOGRAPHIC OFFLINE#
Step 2: Select Settings and check the Offline box. Step 1: Click on the gear icon in the Google Drive screen. 5 features of Google Drive you can not missĭrive has many unique features, supporting users to work and increase productivity, improve the quality of work.Īctivate offline mode to create and edit files even without an internet connection. 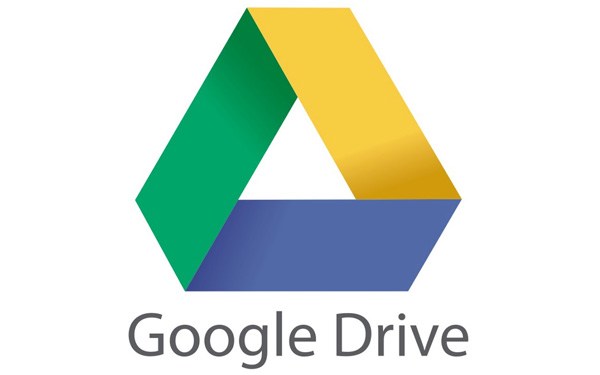
So we have incorporated some valuable features to help you level up and become a "power" user of this app. However, not all of the best features of Drive will show up right before your eyes.
#GOOGLE DRIVE APPS INFOGRAPHIC FREE#
Google Drive is a powerful free set of office tools today. This infographic will share more useful features that you may not know about this useful toolkit.
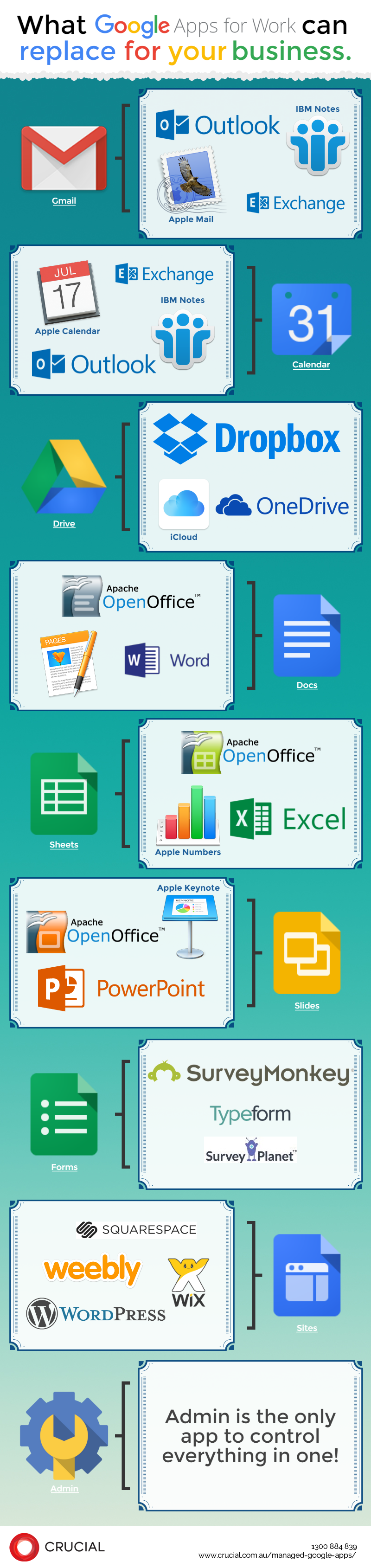
In particular, Google Drive security capabilities will make you feel secure when you trust to use. You can access the service and find the data you need at anytime, anywhere, on any device. Google Drive is a set of Google data backup tools in the cloud, providing a lot of flexibility for users, helping to maximize work efficiency and protect projects.




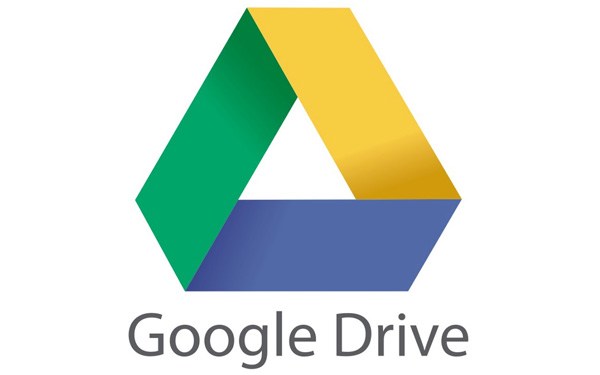
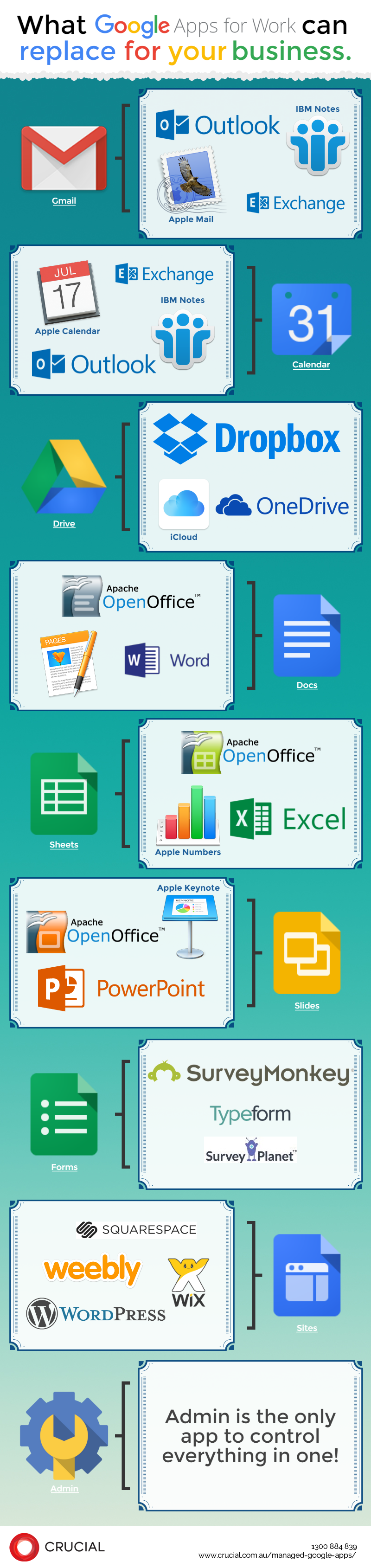


 0 kommentar(er)
0 kommentar(er)
